Table of Contents
User Applications on the ISIS iOBC
Reference Documents
iOBC Documentation
The ISIS-OBC Quickstart Guide should have been packaged with the iOBC and is a useful document for learning what each of the hardware components are, how to connect them, and what drivers need to be installed to support them.
Kubos Documentation
- Installing the Kubos SDK - Basics of setting up the Kubos SDK environment
- Creating your first project - Steps to create and build a Kubos SDK project (Note: Written for a KubOS RT end-target)
- SDK Command Reference - Overview of the common Kubos SDK commands
- KubOS Linux Overview - Overview of the KubOS Linux components
- KubOS Linux on iOBC - Steps to build and load KubOS Linux for the iOBC
Building a project
In order to build a project for the ISIS-OBC, you'll need to create a Kubos SDK project for KubOS Linux, set the correct target, and then build it.
$ kubos init -l newproj $ kubos target kubos-linux-isis-gcc $ kubos build
Updating Credentials
Ideally, you should not be using the default root user password. If you've changed it, you'll need to pass the new password to the Kubos flash utility through the config.json file, which should be located in the top-level directory of your project. You'll need to create the file if it doesn't already exist. Update the system>password parameter with the password to use.
If you're creating a brand new config.json file, you can just copy and paste the text below (newpass should be your desired password):
{
"system" : {
"password" : "newpass"
}
}
Updating the USB Connection
The iOBC should be shipped with an FTDI cable. This cable should be connected to the programming adapter, which should then be connected to the iOBC, to create the debug UART connection. User file transfer will take place using this connection.
The Kubos flashing utility was configured with the assumption that an FTDI cable would be used. If you have a different USB-to-serial cable type, you'll need to pass through the USB connection, and then update the minicom configuration to tell the flashing utility which USB to flash over.
You can either pass through the USB via VirtualBox or by updating the vagrant's Vagrantfile.
VirtualBox
Open the VirtualBox Manager
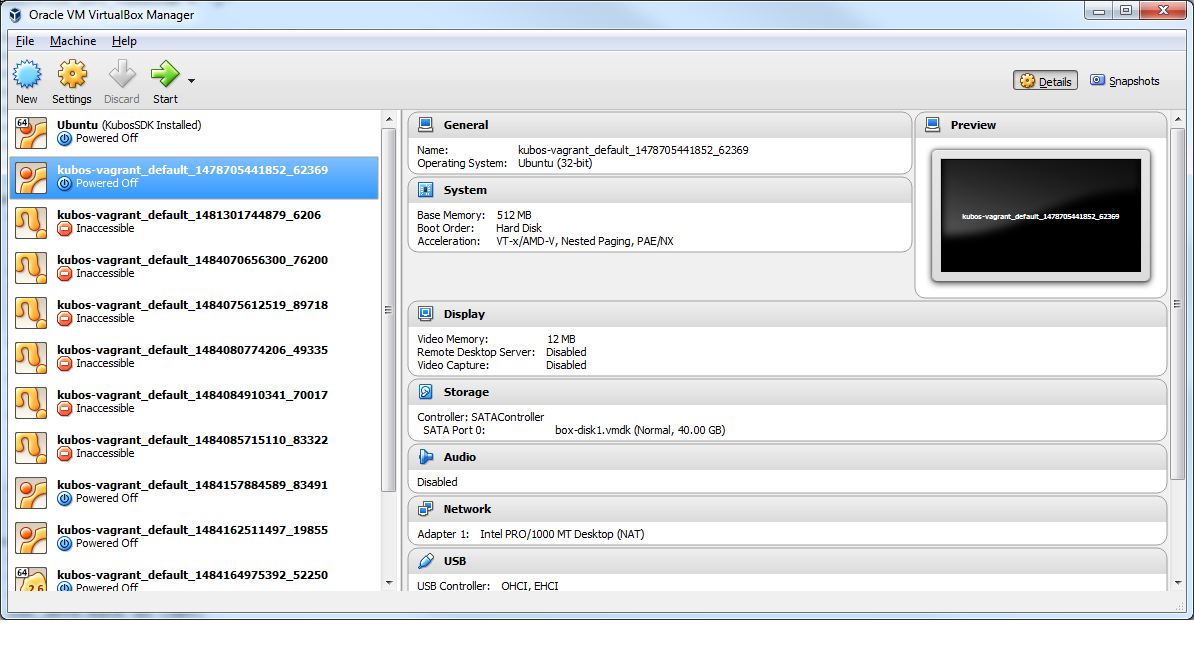
Right-click on your vagrant VM and select Settings. Click the USB tab.
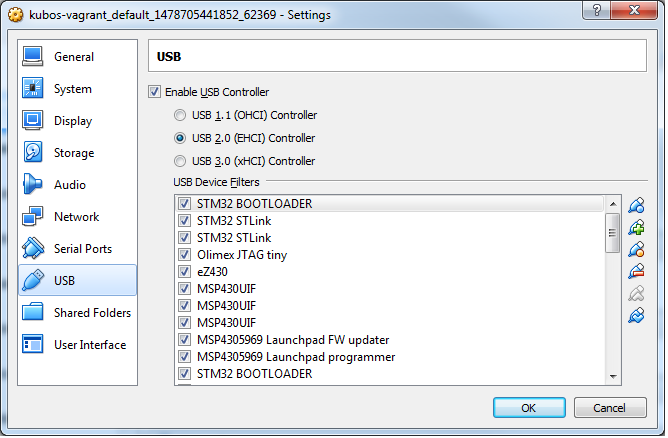
Click the USB icon with the plus symbol to add a new USB filter. Select the device you want to add and press OK.

Updating the Vagrantfile
Navigate to you vagrant installation directory on your host machine.
Open the Vagrantfile.
You should see a section labeled 'usb_devs'. You want to add a new entry for your USB device to the bottom of this list.
The format is
['vendor_id', 'product_id', 'Description']
The description can be whatever you want, but the vendor and product IDs will need to be found from the connection on your host computer.
Once you've updated Vagrantfile, issue the command vagrant reload to cause the VM to pick up the new definition. Once you've logged in to the VM, you should be able to see the passed-through connection with the lsusb command.
On Windows
- Go to the "Start" Menu.
- Select "Devices and Printers"
- Double-click your USB Scale.
- Select the "Hardware" Tab.
- Select "Properties"
- Select the "Details" Tab.
- From the "Device description" Menu select "Hardware Ids"
- Copy the numbers next to "VID_" and "PID_"
On Mac
Issue the system_profiler SPUSBDataType command.
Copy the values in the values in the 'Product ID' and 'Vendor ID' fields
On Linux
Issue the lsusb command.
Copy the values in the 'ID' field. The value in front of the colon should be the vendor ID and the value after should be the product ID.
Updating the minicom configuration
Navigate to /etc/minicom, you should see a file call minirc.kubos. This is the preset minicom serial connection configuration file for KubOS Linux.
Edit the file and update the 'pu baudrate' field and change '/dev/FTDI' to the '/dev/*' device name your USB connection has.
- You can find this device by issuing
ls /dev/. The connection will likely be one of the /dev/ttyUSB* devices.
You can test the changes by issuing the minicom kubos command. If you successfully connect to your board, then the changes have been successful.
Flashing the board
The USB-to-serial cable should be connected to the iOBC and the board should be fully powered.
Assuming you've successfully built a Kubos SDK project for the ISIS-OBC board, when you issue the kubos flash the output should look like this:
info: found newproj at source/newproj Compatible FTDI device found Sending file to board... / Transfer Successful Execution time: 21 seconds
Troubleshooting
"No compatible FTDI device found"
- Check that the iOBC is turned on and connected to your computer
- Check that no other vagrant images are running. Only one VM can have control of the USB, so it may be that another instance currently has control of the device. You can shutdown a vagrant image with the command
vagrant halt - Verify that the USB is showing up within the vagrant environment with the
lsusbcommand. You should see an FTDI device - Verify that the USB has been mapped to a linux device. Issue the command
ls /dev. You should see a /dev/ttyUSB* device. If you don't, try rebooting your vagrant image (vagrant halt,vagrant up)
"Transfer Failed: Connection Failed"
- The SDK was unable to connect to the iOBC
- Verify that the USB has been mapped to a linux device. Issue the command
ls /dev. You should see a /dev/ttyUSB* device. If you don't, try rebooting your vagrant image (vagrant halt,vagrant up) - If this error occurs after the transfer process has started, then the SDK likely lost connection to the iOBC. Verify that the board is still correctly connected and powered and try the flash command again.
"Transfer Failed: Invalid Password"
- The SDK was unable to log into the iOBC. Verify that the password is correctly defined in your config.json file by issuing the
kubos configcommand.
System appears to have hung
- If for some reason file transfer fails, it can take a couple minutes for the connection to time out and return control.
- If you've waited a couple minutes and the system still appears hung, please let us know so that we can open a bug report.
Debug Console
If the iOBC is correctly connected to your host computer, you should see a /dev/ttyUSB* device in your vagrant VM. The VM is set up to automatically forward any FTDI cables that connect to a /dev/FTDI device for ease-of-use.
The vagrant image comes pre-packaged with a minicom serial connection configuration file for the iOBC debug uart port. You can connect with this configuration file using the command
$ minicom kubos
Alternatively, you can manually create a serial connection with minicom (or other terminal application) using the following connection configuration:
| Setting | Value |
|---|---|
| Baudrate | 115200 |
| Bits | 8 |
| Parity | N |
| Stop Bits | 1 |
Once connected, you can log in using either a user that you've created, or root, which has a default password of 'Kubos123'.
Fully logged in, the console should look like this:
Welcome to KubOS Linux (none) login: root Password: Jan 1 00:00:16 login[212]: root login on 'ttyS0' ~ #
Manual File Transfer
If for some reason you want to manual transfer a specific file onto the iOBC, for example a custom script, you'll need to do the following:
Connect to the board through minicom (the file transfer protocol is not guaranteed to work with any other terminal program)
$ minicom kubos
Login to the board
Welcome to minicom 2.7 OPTIONS: I18n Compiled on Feb 7 2016, 13:37:27. Port /dev/FTDI, 21:26:43 Press CTRL-A Z for help on special keys Welcome to KubOS Linux (none) login: root Password: Jan 1 00:00:11 login[210]: root login on 'ttyS0' ~ #
Navigate to the location you'd like the received file to go.
~ # mkdir righthere ~ # cd righthere ~/righthere #
Issue the zModem command to prep the board to receive a file
$ rz -bZ
Press Ctrl+a, then press s to open the minicom file transfer dialog.
+-[Upload]--+ | zmodem | | ymodem | | xmodem | | kermit | | ascii | +-----------+
Select zmodem
+-------------------[Select one or more files for upload]-------------------+
|Directory: /home/vagrant |
| [..] |
| [linux] |
| [newprj] |
| minicom.log |
| |
| ( Escape to exit, Space to tag ) |
+---------------------------------------------------------------------------+
[Goto] [Prev] [Show] [Tag] [Untag] [Okay]
Select the file to send:
Press g to open the Goto dialog and navigate to the desired folder (full pathname required).
Press enter to open the file selector dialog and specify the file you want within the current folder.
+-------------------[Select one or more files for upload]-------------------+
|Directory: /home/vagrant/linux/build/kubos-linux-isis-gcc/source |
| [..] |
| [CMakeFiles] |
| CMakeLists.txt |
| CTestTestfile.cmake |
| cmake_install.cmake |
| linux |
| linux.map |
| +-----------------------------------------+ |
| |No file selected - enter filename: | |
| |> linux | |
| +-----------------------------------------+ |
| |
| ( Escape to exit, Space to tag ) |
+---------------------------------------------------------------------------+
[Goto] [Prev] [Show] [Tag] [Untag] [Okay]
You should see a progress dialog as your file is transferred to the board.
+-----------[zmodem upload - Press CTRL-C to quit]------------+ |^XB00000000000000rz waiting to receive.Sending: linux | |Bytes Sent: 41984/ 99084 BPS:8905 ETA 00:06 | | | | | | | | | | | +-------------------------------------------------------------+
Once file transfer is complete, you should be able to press enter and use your new file
+-----------[zmodem upload - Press CTRL-C to quit]------------+ |^XB00000000000000rz waiting to receive.Sending: linux | |Bytes Sent: 99084 BPS:7982 | | | |Transfer complete | | | | READY: press any key to continue... | | | +-------------------------------------------------------------+
Press Ctrl+a, then q to bring up the dialog to exit minicom. Hit enter to quit without reset.
Example Program
Let's walk through the steps to create the example KubOS Linux project.
Initialize the project
$ kubos init --linux newproj
Move into the project folder
$ cd newproj
Set the project target
$ kubos target kubos-linux-isis-gcc
Build the project
$ kubos build
Flash the project
$ kubos flash
Log into the board
$ minicom kubos Login: root/Kubos123
Run the example application
$ newproj
Output should look like this:
Initializing CSP Starting example tasks Ping result 80 [ms] Packet received on MY_PORT: Hello World Ping result 90 [ms] Packet received on MY_PORT: Hello World Ping result -1 [ms] Packet received on MY_PORT: Hello World Ping result 60 [ms] Packet received on MY_PORT: Hello World Ping result 50 [ms] Packet received on MY_PORT: Hello World
Press Ctrl+C to exit execution.
Press Ctrl+A, then Q to exit minicom.
 1.8.11
1.8.11